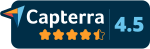Intervals is a comprehensive project management application that focuses primarily on task management workflows, time tracking, and reporting. Our software has been under development for over 14 years, and in that time we’ve added a lot of features. One of the unsung hero’s in our software’s history has to be the contextual menus. The contextual menus are available throughout the application and enable you to get things done with faster with fewer clicks. They can be accessed by right-clicking on the element to be updated, such as a task or project. Here are a few highlights of what Intervals contextual menus can do.
In this post…
Create notes on calendar
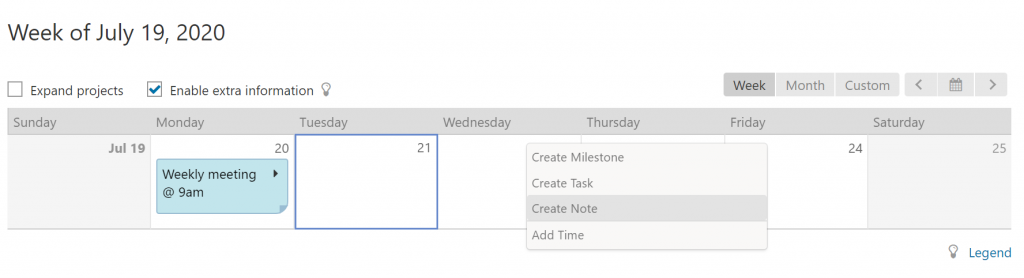
The calendar found under the Home tab displays projects, milestones, and tasks. But, it can also display notes. To add a note, right-click on the corresponding day of the week and select “Create note” from the menu. Notes can be public, meaning everyone on your team can see them, or they can be private, meaning only you see them. Notes can also span across multiple days.
Calendar notes are a great way to notify your team about upcoming events, or to let your team know when you’re on vacation. Think of them as virtual Post-its for communicating with your team or leaving yourself a reminder.
Update tasks from the task list
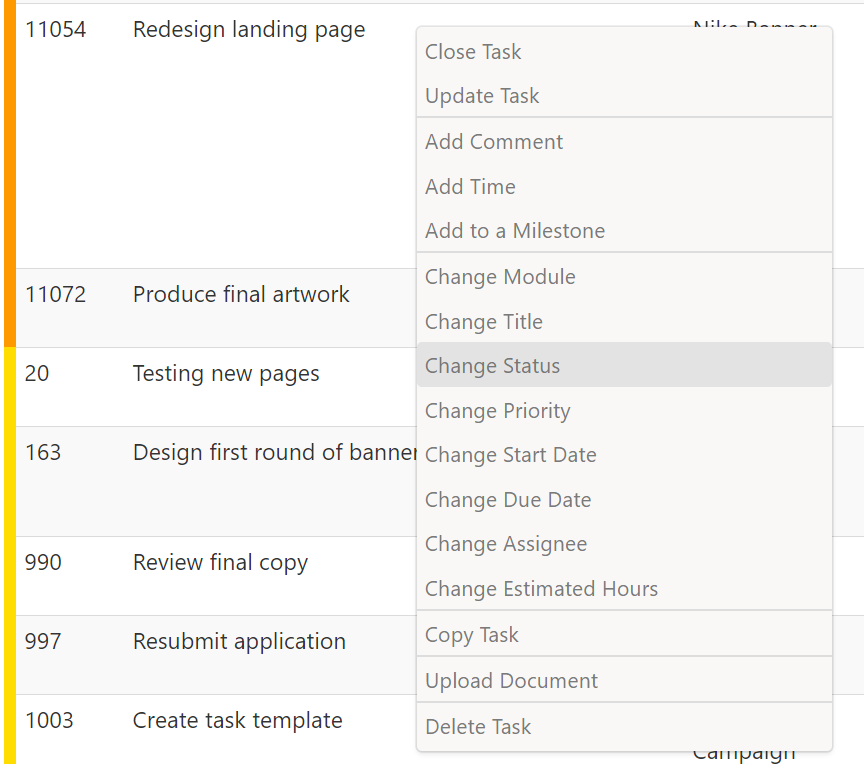
There are often times when we want to make quick, simple updates to one or more tasks without having to load each one independently. The right-click contextual menu for tasks includes just about everything you’d want to update. For example, you can change the due date, add an assignee, add time, or close the task.
The task listing contextual menu is one of the more robust task management tools available and will save you a lot of time when making smaller updates to tasks. It’s ideal for project managers who want to spend less time reviewing and updating tasks.
Weekly time sheet
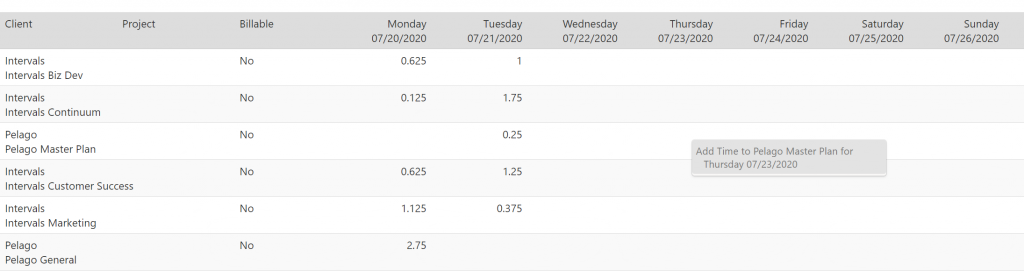
The top portion of the weekly time sheet reflects the projects worked on throughout the week. Chances are most people will work on the same projects day to day. Instead of clicking the Add Time button and filling out all of the fields, right click on the cell where you would like to enter time. Intervals will pre-select the date and project for you.
The right click contextual menu for the weekly time sheet speeds up the sometimes tedious process of adding time. If you rely on manually adding time to your weekly time sheet (as opposed to using timers) this feature is for you.
More contextual menus
The contextual menus mentioned above are the most used, but there are others. To find them, log in to your Intervals account and right-click on elements you would like to update. The list views all have this feature enabled, as do the projects, milestones, and tasks displayed on the Home tab calendar.